採寸が大事
基本的なトナーの使い方は以前のエントリーをご参照ください。今回は自作デカールデータづくりなどの実践編です。昔作ったフレームアームズ「バーゼラルド」の肩の部品がちょうどデカールを貼っていなかったので、棚から取り出してきました。「バーゼラルド」の肩パーツを採寸して、ピッタリ合うようにデカールを作成します。データ作成にはAdobe Illustratorを使っています。
マスキングテープで採寸
塗装済みの肩パーツです。今回は塗装済みパーツで採寸しましたが、塗装前の状態で採寸したほうが良いと思います。

パーツを傷つけないようにマスキングテープを貼って、周囲をハサミで切り取りました。デカール作りの基本は採寸です。採寸さえしっかりやっていればなんとかなります。

スキャナがある方はスキャナで取り込んでIllustrator上でパスを引きます。スキャナがない方はノギスと分度器で採寸してIllustratorで描画します。

形が複雑な場合は、スキャン時に400%など大きめにスキャンしておいて、あとで縮小するほうが形のトレースがしやすいです。解像度は72dpiで十分です。
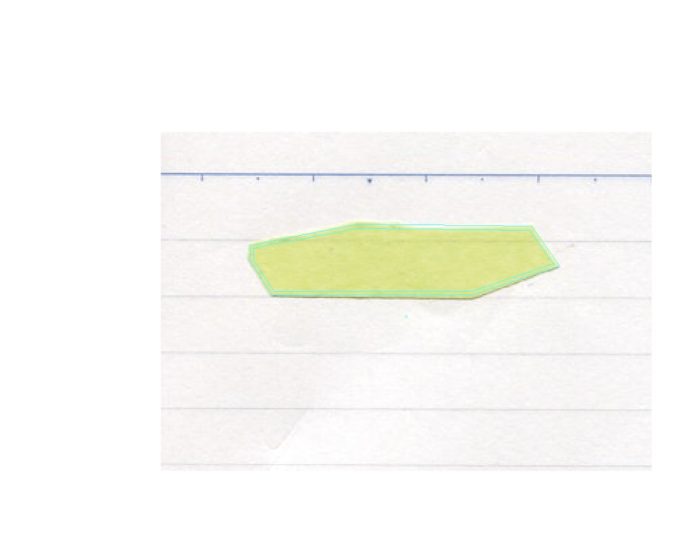
ここからはIllustrator上の作業です。スキャンした画像をIllustratorに貼り付けます。
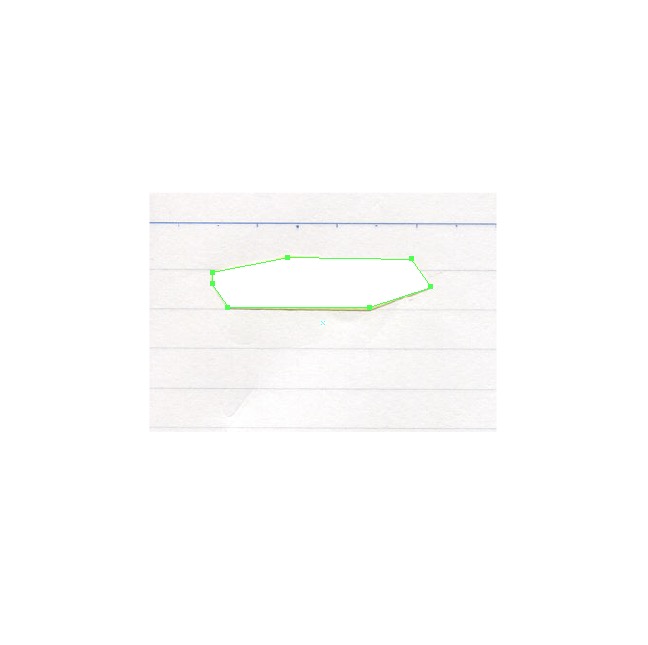
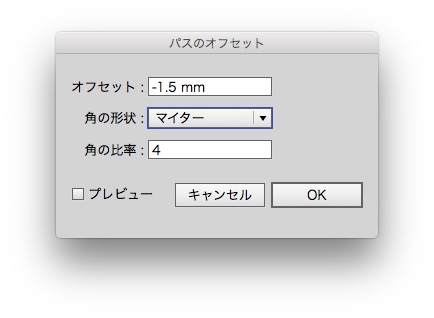
マスキングテープそのままの状態だとパーツに貼った時に、パーツと同じサイズになってフチが覆えませんので、内側に1.5mmか2mmくらいオフセットします。
オブジェクト→パス→
パスのオフセット
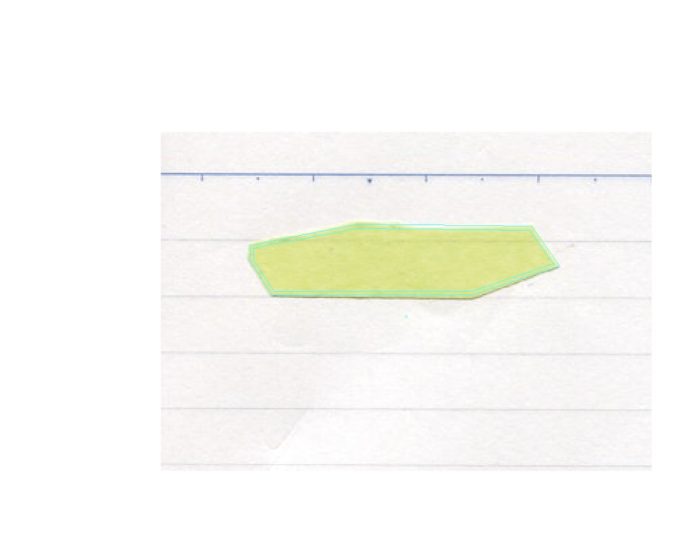
内側のガイド内に描画します。
黒トナーを白トナーに置き換えて印刷するため、黒一色で作ります。

パスファインダーの使い方
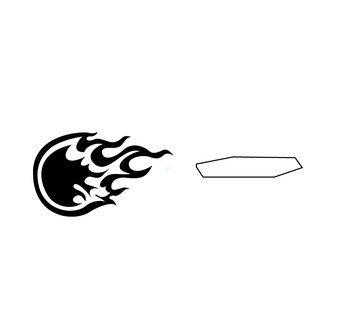
右のパーツ形状のパスを作らないと始まりませんが、この二つをパスファインダーという機能を使って簡単に作ります。必ず右のパスのほうがに来るように配置します。
選択→オブジェクト→最前面へ

上段左から三番目の型抜きを使います。
「型抜き」機能を押すときにキーボードの[opt]を押しながらクリックします。Winだとおそらく[Alt]
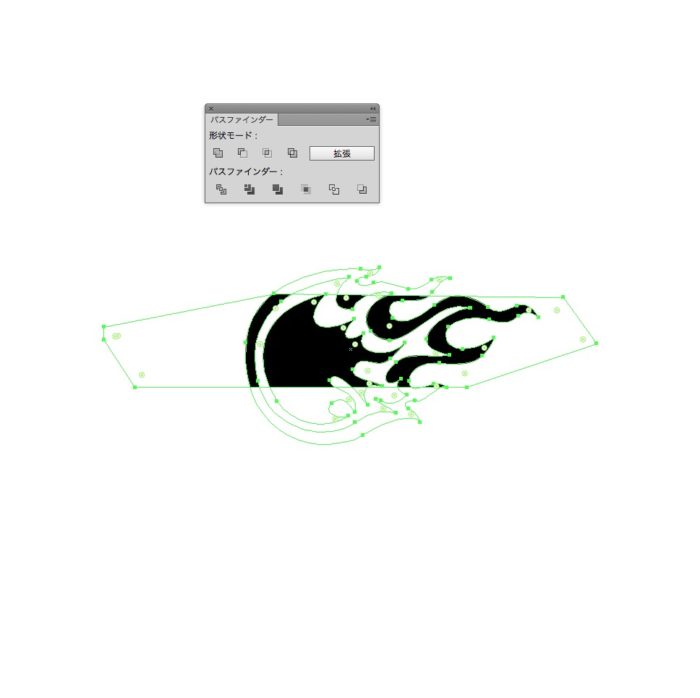
すると前面のパスの形で、下の炎が「型抜き」されます。その後「拡張」をクリック。拡張を押すまではパスの位置を変更できます。いい位置に移動してから「拡張」を押します。
オブジェクト→変形→リフレクトで左右反転して左右のデカールを作りました。このあとは刷るだけです。

印刷
プリンタの設定画面。設定の画面はOSによって違うと思いますが、白トナーを入れた状態で「白黒モード」「黒一色」にしないと「白」は出てきません。忘れて
印刷品質:CMYK、グレー印刷方式:CMYK4色で印刷すると、白ではなくなんだかわからない謎の変なグレーの色がでます。ここで間違えてしまう方が多いようです。
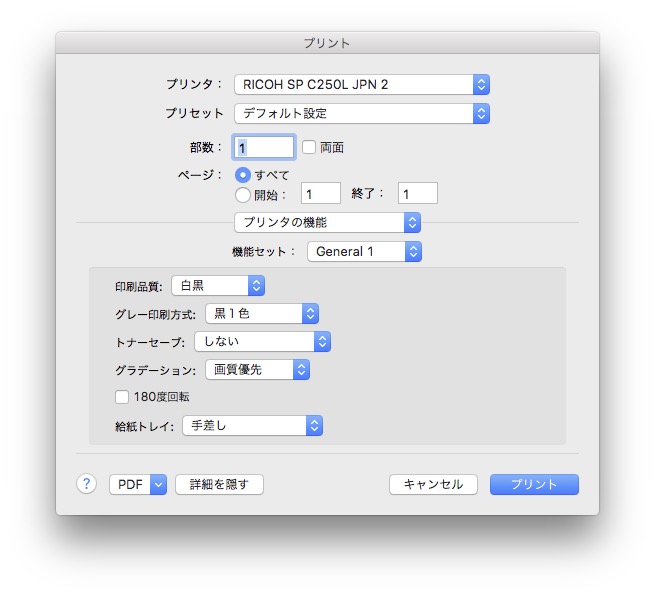
白の他にトナーを入れ替えて黒100%のも印刷してみました。
レーザープリンターなのでインクジェットプリンターのような印刷とはいきませんが、にじまないのでトナー特有のクッキリ感があります。
境界のジャギーはありますが、離れてみる分には問題ないレベルです。

柄の周囲をハサミで切り出します。カッターナイフよりハサミがいいです。ハサミの方がフチが圧縮されて貼り付けた時に反り返りが少なくなります。
吸湿面(裏)に水分が行き渡るように水で濡らしたティッシュなどの上に乗せて、デカールが剥離するのを待ってから貼り付けます。
水にドブ漬けするとノリが流れだしてしまうため、水に漬けたい方は早めに水揚げを。裏面が濡れればOKです。

あとは貼るだけです。ちょっとずれてますね。もうちょっと前でした。

反対側は黒の方を貼りました。黒の位置はあってます。




